Guía de usuario (v0.662)
Thinkoo es un nuevo cliente de chat desarrollado en silverlight, una de las tecnologías más novedosas que existen en el mundo del desarrollo de software online, y que persigue el objetivo de convertirse en una gran plataforma social de comunicación y entretenimiento. Actualmente acaba de ser publicada la primera versión beta.
Esta guía incluye las instrucciones sobre el funcionamiento de la aplicación.
Volver arriba
Para iniciar sesión en Thinkoo hay que rellenar los datos de ingreso en los campos que aparecen en la ventana de inicio de la aplicación y pulsar sobre el botón de iniciar sesión.
Estos campos son los siguientes:
- Email: cuenta correo electrónico registrada ó la cuenta de invitado.
- Contraseña: contraseña de usuario ó contraseña de invitado.
- Nick: alias del usuario (3-17 caracteres).
En esta ventana están disponibles las siguientes opciones:
- Registrar una nueva cuenta: al hacer clic en este enlace accederemos al formulario de registro de usuarios de la aplicación. (Véase sección 1.2).
- ¿Has olvidado la contraseña?: al hacer clic en este enlace accederemos al formulario de recuperación de contraseñas de la aplicación. (Véase sección 1.3)
- Recordar cuenta: al marcar esta opción, la aplicación memorizará la cuenta del usuario en el equipo donde se encuentre, de modo que la siguiente vez que se acceda a la misma no será necesario volver a escribirla.
- Recordar contraseña: al marcar esta opción, la aplicación memorizará la contraseña del usuario en el equipo donde se encuentre, de modo que la siguiente vez que se acceda a la misma no será necesario volver a escribirla. Para activar esta opción es necesario activar la opción anterior.
- Iniciar sesión automáticamente: al marcar esta opción, la aplicación memorizará la cuenta de usuario y la contraseña en el equipo donde se encuentre, de modo que la siguiente vez se acceda a la misma no será necesario volver a introducirlas y el inicio de la sesión se hará de forma automática. Para activar esta opción es necesario activar las dos opciones anteriores.
Por defecto, la aplicación recordará el último nick con el que se inició sesión.
Volver arriba
Para obtener una nueva cuenta de usuario debes acceder al formulario de registro a través del enlace de la ventana de inicio de sesión.
Una vez aquí deberás rellenar los siguientes campos:
- Email: dirección válida de correo electrónico para la cuenta. Solo se aceptan direcciones de correo de gmail, hotmail, y yahoo.
- Contraseña: clave de seguridad para acceder a la cuenta de Thinkoo. No puede contener espacios en blanco.
- Confirmar: es necesario escribir de nuevo la contraseña para verificar que no hayas cometido ningún error al escribirla.
- Captcha: el captcha es una imagen de seguridad que se utiliza para verificar que quién introduce los datos en el formulario es una persona física y no un programa informático. Simplemente hay que escribir el código que aparece en la imagen. Una vez generado un captcha, posee un tiempo de caducidad, si por algún motivo el captcha expira o no se visualiza correctamente en la aplicación pulsa sobre recargar imagen y se generará uno nuevamente.
Tras rellenar los campos, pulsa el botón enviar. Esta acción verificará que los datos son correctos y enviará un email a la cuenta de usuario que vas a registrar, en el cual habrá un el enlace de validación al que deberás acceder para finalizar el registro. Una vez recibido el email dispones de un plazo de 24 horas para validar la cuenta, si no se produce la validación en este periodo la cuenta quedará cancelada y tendrás que realizar de nuevo todo el proceso de registro.
Volver arriba
Es posible que olvides la contraseña tras un periodo de inactividad. Para resolver este problema la aplicación proporciona el formulario de solicitud de nueva contraseñas cuyo acceso está disponible mediante el enlace en la ventana de inicio de sesión.
Únicamente debes rellenar los campos:
- Email: indicando tu cuenta de usuario.
- Captcha: el captcha es una imagen de seguridad que se utiliza para verificar que quién introduce los datos en el formulario es una persona física y no un programa informático. Simplemente hay que escribir el código que aparece en la imagen. Una vez generado un captcha, posee un tiempo de caducidad, si por algún motivo el captcha expira o no se visualiza correctamente en la aplicación pulsa sobre el enlace para recargar la imagen.
Tras rellenar los campos, pulsa el botón enviar. Esta acción verificará que los datos son correctos y te enviará email cuyo contenido será un enlace que llevará al siguiente formulario donde podrás establecer una nueva contraseña.
Una vez recibido el email dispones de un plazo limitado para realizar esta operación, pasado ese tiempo el enlace quedará invalidado y tendrás que realizar de nuevo todo el proceso de solicitud de nueva contraseña.
Establece ahora tu nueva contraseña rellenando los campos del formulario:
- Contraseña: clave de seguridad para acceder a la cuenta de Thinkoo. No puede contener espacios en blanco.
- Confirmar: es necesario escribir de nuevo la contraseña para verificar que no hayas cometido ningún error.
Pulsa el botón enviar y la nueva contraseña habrá sido establecida.
Volver arriba
Ahora vamos a describir la aplicación y sus componentes. Al iniciar la sesión se muestra la ventana principal, la cual consta de los siguientes elementos.
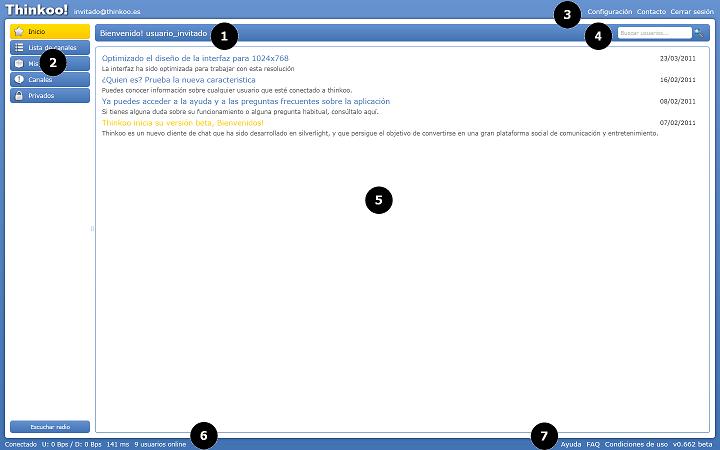
- 1. Barra de título: cada sección de la aplicación contiene la barra de título, y nos proporciona información de donde nos encontramos, al iniciar sesión nos da la bienvenida.
- 2. Panel principal: mediante este panel podemos movernos a través de las distintas secciones de la aplicación.
- 3. Configuración: haciendo clic aquí accedemos al diálogo de configuración de la aplicación. (Véase sección 3.1).
- 4. Buscar usuarios: mediante esta caja de texto podemos buscar usuarios estén conectados o no dentro de Thinkoo. Para poder obtener resultados necesitamos escribir una cadena mínima de cuatro caracteres.
- 5. Cuerpo de la sección: aquí se muestra el contenido de la sección donde nos encontramos, al iniciar sesión nos muestra las noticias sobre la evolución del proyecto.
- 6. Información de estado: aquí se muestran las propiedades del estado de la conexión, el ancho de bando consumido y el total de usuarios conectados.
- 7. Información sobre Thinkoo: desde aquí puedes acceder a esta guía, así como conocer las preguntas frecuentes sobre la aplicación y los términos legales de su uso.
En la esquina superior derecha podemos presionar el botón cerrar sesión en cualquier momento. Esta acción cierra la sesión actual y vuelve a la ventana de inicio de la aplicación. Tambien se muestra la versión actual del cliente.
Volver arriba
Al hacer clic sobre el elemento “Lista de canales” del panel principal accedemos a la sección que contiene la lista de canales.
- 1. Lista de categorías: está organizada a modo de explorador de windows. cada elemento de la lista es una categoría y puede contener otras categorías en su interior. Al hacer clic sobre cualquier categoría, en la lista de la derecha se muestran los canales que contiene esa categoría.
- 2. Buscar canales: mediante esta caja de texto podemos localizar cualquier canal de la lista. Para obtener resultados debemos escribir una cadena mínima de cuatro caracteres.
- 3. Canal seleccionado: situando el ratón sobre cualquier elemento de esta lista, éste se selecciona, y podemos hacer clic para ver sus propiedades de forma detallada.
Las propiedades del canal son las siguientes:
- 1. Nombre del canal: es el campo que identifica al canal, también podemos ver el número de usuarios que hay dentro del mismo en ese momento. Para entrar al canal hay que hacer clic aquí.
- 2. Topic: es el tema sobre cual trata el canal.
- 3. Iconos de estado: indican si necesitas una invitación para poder entrar a ese canal, si requiere contraseña y/o si solo pueden hablar ciertos usuarios dentro del mismo.
- 4. URL y descripción extendida: aquí podemos leer el contenido completo del canal, sus reglas y/o su dirección web.
Una vez hemos hecho clic sobre el nombre del canal, entramos al canal, es decir, pasa a mostrarse la ventana del mismo y se agrega un nuevo elemento en el panel principal que lo identifica. Por cada canal al que entremos aparecerá un nuevo elemento en el panel principal.
Así por ejemplo si entramos en el canal de bienvenida en el panel veremos lo siguiente:
si tras esto entramos en el canal ayuda tendremos dos elementos:
Thinkoo permite que el usuario registrado pueda mantener diez conversaciones simultáneas entre canales y privados.
Volver arriba
Estamos dentro de un canal, a primera vista podemos ver los siguientes elementos:
- 1. Identificador: al hacer clic sobre este elemento se muestra la ventana del canal que tiene asociado.
- 2. Conversación: aquí se visualiza la conversación mantenida por todos los usuarios del canal, es decir, todos los mensajes enviados por los usuarios.
- 3. Lista de usuarios: contiene todos los usuarios que se encuentran en el canal. Véase sección 2.3.3.
- 4. Propiedades del canal: el usuario puede cambiar las propiedades del canal (Topic, descripción, url, etc..) siempre que tenga permiso para ello.
- 5. Formato para los mensajes: aquí puedes escribir y dar formato a los mensajes que envias hacia los demás usuarios. Véase sección 2.3.1.
- 6. Control de eventos: véase sección 2.3.2.
Volver arriba
-
 Establecer la fuente: al hacer clic sobre este icono se mostrará el diálogo de configuración de la fuente. Este diálogo permite establecer la forma y color para los mensajes que son enviados hacia los demás usuarios de los canales.
Establecer la fuente: al hacer clic sobre este icono se mostrará el diálogo de configuración de la fuente. Este diálogo permite establecer la forma y color para los mensajes que son enviados hacia los demás usuarios de los canales.
-
 Insertar emoticono: al hacer clic sobre este icono se muestra el diálogo donde puedes seleccionar el emoticono que desees e insertarlo en tus mensajes. Cada emoticono posee una cadena de texto asociada que puedes ver situando fijamente el ratón sobre el elemento durante dos segundos.
Insertar emoticono: al hacer clic sobre este icono se muestra el diálogo donde puedes seleccionar el emoticono que desees e insertarlo en tus mensajes. Cada emoticono posee una cadena de texto asociada que puedes ver situando fijamente el ratón sobre el elemento durante dos segundos.
Si mientras estás creando tu mensaje, escribes esta cadena, el emoticono será insertado en su lugar.
-
 Zumbido: al hacer clic sobre este icono el usuario puede enviar zumbidos. Los zumbidos son señales de aviso hacia los demás usuarios, se utilizan cuando estos tardan en contestar ó bien están ausentes y sirven para comunicarles tu intención de hablar con ellos. Para poder enviar zumbidos en los canales se debe pertenecer a un grupo de usuario con permisos suficientes para realizar esta acción.
Zumbido: al hacer clic sobre este icono el usuario puede enviar zumbidos. Los zumbidos son señales de aviso hacia los demás usuarios, se utilizan cuando estos tardan en contestar ó bien están ausentes y sirven para comunicarles tu intención de hablar con ellos. Para poder enviar zumbidos en los canales se debe pertenecer a un grupo de usuario con permisos suficientes para realizar esta acción.
Volver arriba
Haciendo clic sobre estos elementos puedes controlar las acciones de los usuarios que se suceden en los canales, estas acciones son las siguientes.
-
 Aceptar privados: si dejas este elemento como opaco, significa que aceptas privados de los usuarios del canal, si por el contrario lo pulsas aparece transparente, esto quiere decir no aceptas privados de ningún usuario a partir de ese momento.
Aceptar privados: si dejas este elemento como opaco, significa que aceptas privados de los usuarios del canal, si por el contrario lo pulsas aparece transparente, esto quiere decir no aceptas privados de ningún usuario a partir de ese momento.
-
 Aceptar invitaciones: si dejas este elemento como opaco, significa que aceptas invitaciones de los usuarios del canal, ya sea a otro canal, a una conversación privada, un juego, etc.., si por el contrario lo pulsas y aparece transparente, esto quiere decir que ningún usuario podrá enviarte invitaciones a partir de ese momento.
Aceptar invitaciones: si dejas este elemento como opaco, significa que aceptas invitaciones de los usuarios del canal, ya sea a otro canal, a una conversación privada, un juego, etc.., si por el contrario lo pulsas y aparece transparente, esto quiere decir que ningún usuario podrá enviarte invitaciones a partir de ese momento.
-
 Mostrar eventos: los eventos son las acciones que se suceden en el canal, la entrada/salida de los usuarios, los mensajes de sistema, los baneos, las expulsiones, etc... si esta imagen está transparente, significa que no quieres visualizar lo que sucede en el canal.
Mostrar eventos: los eventos son las acciones que se suceden en el canal, la entrada/salida de los usuarios, los mensajes de sistema, los baneos, las expulsiones, etc... si esta imagen está transparente, significa que no quieres visualizar lo que sucede en el canal.
-
 Mostrar emoticonos: opaca, esta imagen indica que quieres ver los emoticonos que los usuarios colocan en el canal, transparente indica que no quieres verlos y en su lugar se mostrará su cadena de texto asociada.
Mostrar emoticonos: opaca, esta imagen indica que quieres ver los emoticonos que los usuarios colocan en el canal, transparente indica que no quieres verlos y en su lugar se mostrará su cadena de texto asociada.
Volver arriba
La lista de usuarios contiene a todos los usuarios que hay en el canal, cada usuario de la lista se identifica mediante un elemento cuya composición es la siguiente:
Alias: contiene el nick ó alias del usuario.
Grupo de usuario: representa los privilegios que el usuario posee dentro del canal. Existen los siguientes grupos de usuario:
-
 Administrador: tiene el control total del sistema.
Administrador: tiene el control total del sistema.
-
 Operador: se encarga de salvaguardar y proporcionar ayuda a los usuarios.
Operador: se encarga de salvaguardar y proporcionar ayuda a los usuarios.
-
 Fundador: es el usuario que ha registrado el canal, puede cambiar las propiedades y banear ó expulsar a los usuarios del mismo.
Fundador: es el usuario que ha registrado el canal, puede cambiar las propiedades y banear ó expulsar a los usuarios del mismo.
-
 Usuario registrado: es el usuario común, que posee una cuenta de usuario registrada y los permisos predeterminados.
Usuario registrado: es el usuario común, que posee una cuenta de usuario registrada y los permisos predeterminados.
-
 Usuario invitado: usuario sin registrar con permisos limitados, respecto al usuario común.
Usuario invitado: usuario sin registrar con permisos limitados, respecto al usuario común.
La lista de usuarios se ordena por grupo de usuario y dentro de esta clasificación alfabéticamente. Dentro de la lista, el elemento que corresponde a nosotros, se colorea más oscuro para identificarnos fácilmente del resto de los usuarios del canal.
Así mismo, en tiempo de conversación, podemos seleccionar cualquier usuario de la lista, y hacer clic sobre su ítem, y nos aparecerá el siguiente panel de acciones.
- Abrir privado: al hacer clic sobre este elemento enviamos al usuario la petición de establecer una conversación privada. Es posible que el usuario destino no acepte privados en cuyo caso, el otro usuario no entrará a la conversación.
- Invitar: al hacer clic sobre este elemento enviamos al usuario una invitación para acceder a un canal o privado que tengamos abierto. También se utiliza cuando queremos que un usuario de otro canal acceda a un canal donde solo se puede entrar con invitación, por ejemplo, un privado.
Por ejemplo, si queremos invitar al usuario Miki al canal de bienvenida, realizamos esta acción, y también le enviamos el mensaje de invitación.
- Ignorar: al hacer clic elemento se muestra un diálogo que permite establecer el modo en que queremos que dejen de aparecer los mensajes del usuario seleccionado usuario en todas nuestras conversaciones.
Una vez pulsado el botón OK, el usuario será ignorado hasta que cierres sesión.
- Denunciar: esta opción permite notificar al operador que este usuario está realizando un comportamiento inadecuado.
Volver arriba
Para evitar que los usuarios realicen acciones que molesten a los demás existen unas reglas de comportamiento, así como unos sistemas de control, éstos son los siguientes:
- Operadores: se encargan de salvaguardar y proporcionar ayuda a los usuarios. Poseen permisos para banear y expulsar a usuarios de los canales, pero no lo harán a menos que sea requerido.
- Control de flood: uno de los problemas más frecuentes que los usuarios pueden ocasionar es escribir muchas líneas al mismo tiempo, haciendo imposible leer el texto de la ventana de conversación (flood). Thinkoo posee un método para evitar el flood asegurándose de que si el usuario escribe demasiado rápido, los mensajes no serán entregados a los demás usuarios y éste recibirá un mensaje de notificación.
- Control insultos y publicidad (spam): los insultos y la publicidad no están permitidos en los canales oficiales de Thinkoo, cada canal posee un control que evalúa las palabras no permitidas y actúa a tal efecto, el tipo de control de insultos y el comportamiento del mismo viene determinado por cada canal.
Volver arriba
La ventana de privado es similar a la ventana del canal, salvo por el hecho de que los usuarios que hay en la conversación son solo dos en principio. Es posible invitar gente a la conversación si lo deseas, en el momento que haya más de dos personas en un privado, éste pasa a llamarse conversación privada.
No es posible acceder a una conversación privada ser invitado por algún participante de dicha conversación.
Volver arriba
Los packs contienen los productos y servicios que se ofrecen en Thinkoo y que pueden ser adquiridos desde la sección "Mis Packs" a través de la moneda virtual llamada "Crédito". Esta sección se compone de los siguientes elementos:
- 1. Lista de packs: aquí se muestran los packs disponibles ó bien los packs adquiridos por el usuario, dependiendo del enlace seleccionado en la barra de título "Todos los packs" ó "Mis packs". Haciendo clic sobre ún elemento de la lista se puede visualizar toda la información acerca del pack seleccionado.
- 2. Información sobre el pack: muestra la información detallada del pack seleccionado. véase sección 2.5.1
- 3. Saldo del usuario: áquí se muestran los créditos que el posee usuario, es posible obtener créditos haciendo clic sobre este enlace.
Volver arriba
Cada pack posee una información genérica (común para todos los packs) y una información relativa a los productos que contiene. el número de créditos que el usuario necesita para adquirir ese pack viene determinado por ambas, es decir:
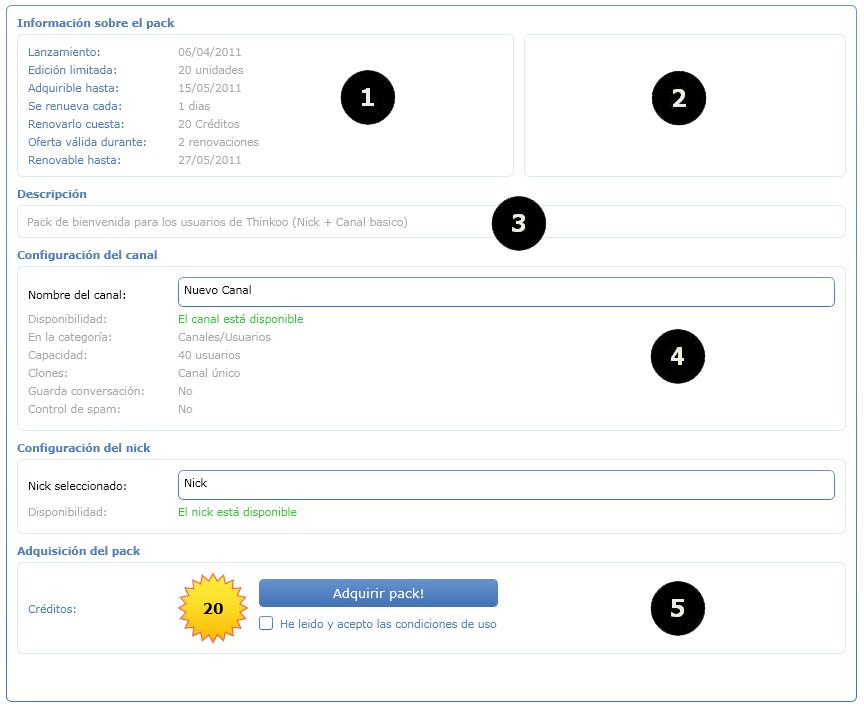
1. Información común a todos los packs
- Lanzamiento: es la fecha en la que aparece el pack, es decir, antes de ese momento el pack seleccionado no aparecía en la lista de packs disponibles.
- Edición limitada: es el número total de unidades que Thinkoo pone a disposición de los usuarios, una vez rebasado ese límite, el pack ya no podrá ser adquirido por nadie más. Si el pack no es una edición limitada, este campo tendrá como valor "No" y esto indica que a este pack no se le aplica esta restricción.
- Adquirible hasta: es la fecha hasta la cual un usuario puede adquirir el pack y que una vez sobrepasada ya no será posible hacerlo. En caso de no tener fecha límite, este campo aparecerá como "Indefinido".
- Se renueva cada: este campo indica el tiempo de vida del pack, se comienza a contar desde el instante en que el usuario lo adquiriere, una vez pasado este tiempo, el pack expirará y podrá ser renovado si el usuario lo desea. Si este campo aparece como "Este pack no caduca" significa que no es necesario renovarlo.
- Renovarlo cuesta: es el número de créditos que usuario necesita para renovar el pack una vez que este haya agotado su tiempo de vida.
- Oferta válida durante: En la mayoría de los casos, el número de créditos necesario para renovar el pack será mas bajo durante las primeras renovaciones, este campo indica cuantas renovaciones pueden realizarse de este modo. Si no se aplica oferta al pack, aparecerá como "Indefinido". Una vez que el usuario haya realizado todas las renovaciones que aquí se indican este campo aparecerá como "Has agotado la oferta" y el número de créditos necesario para adquirir el pack pasará a ser el habitual del pack.
- Renovable hasta: es la fecha tope hasta la cual el pack puede ser renovado, si este campo aparece como "Indefinido" significa que no existe fecha límite y el usuario puede renovar los packs hasta que lo desee.
- 2. Imagen del pack: no todos los packs tienen asociada una imagen, en caso de tenerla será mostrara aquí.
- 3. Descripción del pack: aquí se describe el contenido del pack, se indica el nombre y tipo de elementos que el pack posee.
- 4. Configuración de los elementos del pack: cada elemento del pack tiene sus propiedades, las cuales deben ser configuradas por el usuario antes de adquirirlo. En el caso de la figura que nos acontece, el pack seleccionado posee dos elementos, canal y nick. El usuario deberá rellenar los campos de cada elemento. Todos los cuadros de configuración (si es necesario) tienen la propiedad "Disponibilidad", la cual una vez rellenada la configuración indicará si el elemento que se desea adquirir está disponible. Por ejemplo para el elemento canal de este pack, vemos como el canal de nombre "Nuevo canal" está disponible, y por tanto el usuario puede adquirirlo.
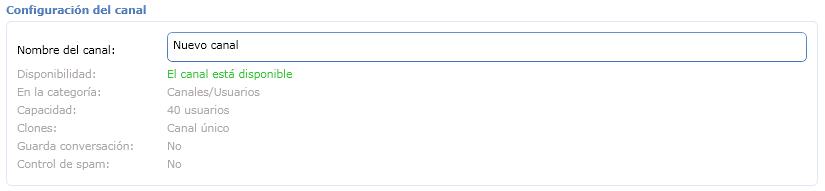
5. Adquisición del pack: una vez que el usuario ha configurado todos los elementos y verificado que están disponibles, puede adquirir el pack siempre que disponga de los créditos necesarios, pero antes debe leer las condiciones de uso y marcar esta casilla, para dar constancia de que se hará un uso responsable de los servicios ofrecidos. Una vez adquirido el pack, el usuario será dirigido automáticamente a la sección "Mis Packs" donde se mostrarán todos los packs adquiridos y su estado. Véase sección 2.5.2
Volver arriba
En esta sección, el usuario puede ver los packs adquiridos, comprobar su estado y renovarlos si procede. Se accede haciendo clic sobre el enlace "Mis Packs" situado en la barra de título. Al seleccionar un elemento de la lista, podemos ver la configuración rellenada cuando se adquirió, y ahora la única configuración editable será la de renovación.
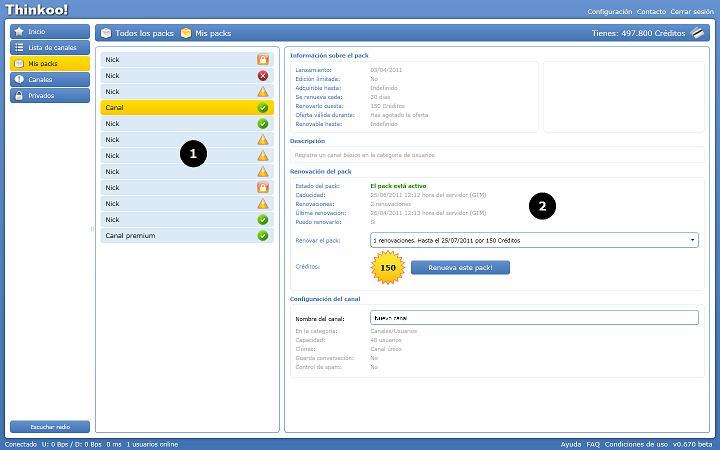
1. Cada uno de los elementos de la lista representa un pack adquirido por el usuario y posee un icono que indica el estado del mismo, son los siguientes:
-
 Pack activo: indica que el pack está vigente con todos sus elementos activos.
Pack activo: indica que el pack está vigente con todos sus elementos activos.
-
 Pack a punto de expirar: indica que la fecha de expiración se aproxima, faltan menos de 7 días para que expire.
Pack a punto de expirar: indica que la fecha de expiración se aproxima, faltan menos de 7 días para que expire.
-
 Pack bloqueado: una vez el pack ha caducado, permanecerá bloqueado durante 15 días, para que sólo el usuario que lo tenía previamente pueda volver a adquirirlo si así lo desea.
Pack bloqueado: una vez el pack ha caducado, permanecerá bloqueado durante 15 días, para que sólo el usuario que lo tenía previamente pueda volver a adquirirlo si así lo desea.
-
 Pack expirado: el usuario ha perdido el pack y la configuración que se había registrado queda libre, pudiendo ahora registrarla cualquier usuario. Tras 15 dias, los packs expirados desaparecerán de la lista.
Pack expirado: el usuario ha perdido el pack y la configuración que se había registrado queda libre, pudiendo ahora registrarla cualquier usuario. Tras 15 dias, los packs expirados desaparecerán de la lista.
-
2. Renovación del pack
Este cuadro tiene las siguientes propiedades:
- Estado del Pack: es el equivalente en texto al icono del estado.
- Caducidad: es la fecha de expiración del pack. Hay que tener en cuenta de que siempre que se registra un pack, la hora que se toma como referencia es la hora del servidor, está en horario mundial GTM, por tanto la fecha de caducidad tambien se muestra y se aplica en este formato. Si el pack no posee fecha de caducidad, no será necesario renovarlo y este campo aparecerá como "Este pack no caduca".
- Renovaciones: es el número de veces que se ha renovado el pack, hay que tener en cuenta que la adquisición del pack se cuenta como una renovación realizada.
- Última renovación: es la fecha en la que el usuario realizó la ultima renovación del pack, tambien en horario mundial GTM.
- Puedo renovarlo: indica si es posible realizar más renovaciones, este campo aparecerá como "No" cuando el pack haya expirado o cuando se acumulen tantas renovaciones como las permitidas simultaneamente.
- Renovar el pack: este combo permite seleccionar cuantas veces se desea renovar el pack (siempre que sea posible), se indica la fecha y el coste acumulado de las renovaciones seleccionadas. En el caso de que el pack se encuentre bloqueado, en lugar del combo para renovar el pack, aparecerá un botón volver a adquirirlo.
- Créditos: es el número de creditos que se necesitan para realizar la/s renovación/es.
Volver arriba
Éste diálogo permite establecer las opciones de configuración de la aplicación, estas opciones se describen a continuación:
Volver arriba
- Mi estado: si te pones ausente, tu identificador en la lista se volverá transparente, indicando a los demás usuarios que no estás delante del ordenador en ese momento.
- Ausencia automática: activa esta opción si deseas que tras un periodo de inactividad de 10 minutos, el estado cambie a ausente de forma automática.
- Nick actual: rellena este campo para establecer tu alias. Es posible que tu alias esté siendo utilizado por otro usuario, en dicho caso debes escoger uno distinto.
Volver arriba
Las invitaciones son la forma que existe en la versión beta de Thinkoo de registrar usuarios. Si posees invitaciones envíaselas a algún amigo para que pueda registrar su cuenta.
Volver arriba
Aquí puedes seleccionar la fuente para la conversación en los canales.
- Mis Mensajes: aquí puedes configurar el formato para tus mensajes. Los demás usuarios te verán con ese formato.
- Resto de usuarios: si no deseas visualizar el formato que poseen los usuarios, puedes establecer uno y los verás a todos con ese formato.
- Mostrar el formato establecido por cada usuario: esta casilla activa indica que deseas ver el formato de los mensajes de cada usuario.
- Mostrar la hora en los mensajes: esta casilla activa hace que cada mensaje que recibas venga precedido de la hora, pudiendo conocer así a qué hora se escribió cada mensaje del canal.
Volver arriba
Aquí puedes configurar la visualización los canales de forma detallada.
- Máximo de líneas de la ventana: establece el máximo de líneas que se visualizan en la ventana del canal de forma simultánea. Este parámetro es configurable entre 100 y 1000 líneas. Ten en cuenta de que si el numero es alto y tienes muchos canales abiertos esto puede provocar una ralentización en la interfaz.
- Acciones de los usuarios: estas casillas son similares a las acciones del canal: Acepar privados, mostrar invitaciones, mostrar emoticonos
- Eventos en conversación: estas tres casillas marcadas producen el mismo efecto que el botón mostrar eventos del canal, también es posible especificar solo algunos de estos eventos.
Volver arriba
En esta sección podrás desactivar tu cuenta si lo deseas.
- Cuenta: indica tu cuenta de usuario.
- Verificación: debes rellenar el captcha de verificación si deseas realizar este proceso, para no desactivar la cuenta por error, si así lo hicieras, deberás ponerte en contacto con la administración para poder recuperarla.
Volver arriba